Hierzu wird auf der Admin-Seite unter Sytem Settings der Parameter 'Enable Policies' auf True gesetzt. Im nächsten Schritt wird das Policy Management Solution Pack installiert. Dazu wird ebenfalls auf der Admin Seite unter 'Import Export' der Import / Export Client gestartet. Wichtig: der Browser muss Zugriff auf das Verzeichnis haben, in dem das OER installiert wurde.
Das Pack befindet sich im OER Installationsverzeichnis unter
Sucht man unter Assets jetzt nach Type 'POL - Policy' bekommt man jetzt die Policies angezeigt.
Jetzt lassen sich eigene Policies anlegen. Hierzu wird auf der Seite 'Assets' via 'Edit / Manage Assets' der Asset Editor aufgerufen. Unter File / New lässt sich dort eine neue Policy wie jedes andere Asset auch anlegen.
Als Typ muss hier 'POL - Policy' ausgewählt werden. Nach dem Bestätigen mit 'OK' kann die Policy editiert werden. Auf dem Reiter 'Overview' lassen sich jetzt über den Button 'Add' neben 'Policy Assertions' die Anforderungen für diese Policy definieren.
Die Policy kann hier entsprechend beschrieben werden, beenden mit 'OK'. Danach müssen noch im Asset-Editor die Änderungen mit File / Save gespeichert werden.
Damit einem Asset-Type diese Policy auch zugewiesen werden kann, muss dieser Typ dafür zunächst konfiguriert werden. Dieses erfolgt wieder aus dem Asset-Editor, der Type Manager wird über Actions / Manage Type aufgerufen.
Zum Beispiel gibt es für die die Application hier noch keine Assigned Policies. Diese lassen sich hinzufügen über den 'Add-Button' rechts neben 'Elements'.
Hier wähl man die 'Applied Asset Policies' und beendet mit 'OK', daraufhin wird noch ein Namen vergeben wie z.B. 'Applied Policies'. Die Asset Policies sind jetzt im Editor noch versteckt (Hidden). Um dies zu ändern, wechselt man vom 'Editor'- auf den 'Viewer'-Tab.
Nach dem Speichern im Type-Manager stehen die Policies jetzt allen Assets vom Typ Application zur Verfügung. Hierzu wird ein Asset vom Typ Application im OER Web-Client gesucht und ausgewählt. Falls keines vorhanden ist, kann kurz eines angelegt werden. Eine Anleitung hierzu findet sich u.a. im BPM&SOA-Governance Workshop.
Hier ist jetzt ein neuer Button 'Apply Policies' aufgetaucht, der vor dem Setzen der entsprechenden System-Einstellung noch nicht vorhanden war. Hierüber lassen sich jetzt die gewünschten Policies zuweisen.
Über 'Search' kann man hier alle verfügbaren Policies anzeigen lassen, über die Pfeil-Buttons (>>) können die Policies zugewiesen werden. Abgeschlossen wird mit 'Save', es kommt noch ein Fenster mit einer Zusammenfassung welches mit 'Close' geschlossen wird.
Zurück auf der Hauptseite werden die zugewiesenen Policies jetzt beim Asset angezeigt, ein Symbol mit Ausrufezeichen weist auf die Policies hin.
Für die weitere Darstellung stellt man am besten auf die Tabbed-Ansicht um (dritter runder Button von links).
Im Tab 'Taxonomy' werden die zugewiesenen Policies Dargestellt. Ein Klick auf eine der Policies stellt die Details dazu dar.
Das Icon mit dem gelben Ausrufezeichen zeigt an, dass die Policies zwar zugewiesen, aber nicht überprüft wurden. Grundsätzlich kann dies natürlich auch über ein externes Tool geschehen, welches bestimmte Policies überprüft und entsprechend den Status setzt. Sie lassen sich aber auch manuell setzen, wozu wieder der Asset Editor genutzt wird.
Hier wird dann das entsprechende Asset und die gewünschte Policy ausgewählt. Über den Klick auf 'Details' lässt sich die Policy dann bearbeiten.
Hier wird die betreffende Assertion ausgewählt und mit 'Edit' bearbeitet. Im daraufhin auftauchenden Dialog kann dann das Ergebnis der Prüfung eingegeben werden. Wenn der Dialog mit OK verlassen wird, ist das Ergebnis noch nicht sichtbar, erst wenn im Asset Editor mit File/Save gespeichert wird, ist die Änderung aktiv.
Nach einen Neuladen in der Suchseite ist die Änderung dann auch dort sichtbar. Die Policy zur Barrierefreiheit wird als erfüllt angezeigt, die anderen Polices sind weiterhin auf gelb. Deshalb ist das Icon oben in der Trefferliste auch noch gelb.
Über die Einhaltung der Policies lassen sich jetzt z.B. auch Reports erstellen, ich werde in einem späteren Posting das Setup dafür beschreiben.






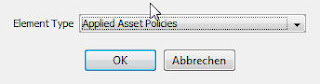









Keine Kommentare:
Kommentar veröffentlichen
Hinweis: Nur ein Mitglied dieses Blogs kann Kommentare posten.