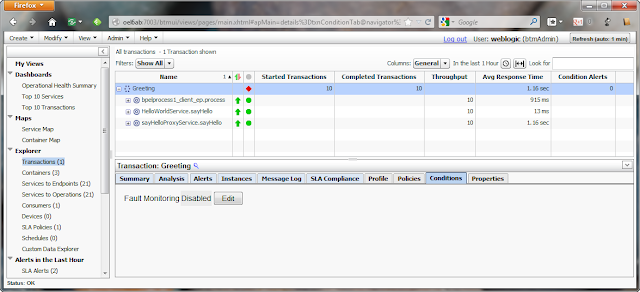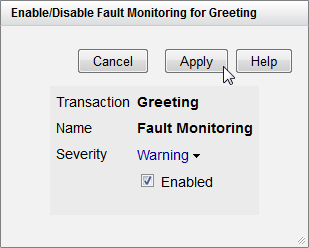In diesem Beispiel ist das Image ca. 52 GB groß. Wichtig: das Schrumpfen funktioniert nur mit VDI-Dateien, VMDK Dateien müssen erst konvertiert werden mit VBoxManage clonehd, z.B.
d:\programme\Oracle\VirtualBox\VBoxManage.exe clonehd OEP-11.1.1.7-Klon-disk1.vmdk OEP-11.1.1.7-Klon-disk1.vdi --format VDI
Dann gilt es, so viel Platz wie möglich freizuschaffen. Alte Installationsdateien löschen, Datenbankfiles verkleinern (die Standardgrößen vom RCU sind viel zu groß für ein kleines Testsystem auf dem Entwicklerarbeitsplatz).
Danach muss der freie Speicherplatz mit Nullen überschrieben werden, sonst wird er von VBox nicht als frei erkannt. Das geht z.B. mit
dd if=/dev/zero of=zero.file
rm zero.file
Das Kommando bricht ab, sobald die Partition voll ist (Achtung: Benutzung auf eigene Gefahr, vorher Backup anlegen). Danach einfach das zero.file wieder löschen. Anschliessend die VBox herunterfahren, jetzt kann Virtual Box die Datei komprimieren mit
e:\VBox\Machines\OEP-11.1.1.7-Klon>d:\programme\Oracle\VirtualBox\VBoxManage.exe
modifyhd OEP-11.1.1.7-Klon-disk1.vdi --compact
Warten bis das Kommando bis 100% heraufzählt und das war es auch schon.
Bei meiner VM habe ich damit eine Reduktion von 52 GB auf 23 GB erreicht.
---8<------------------------------------------------------------------------------
UPDATE:
Ich bin von Lorenz Keller darauf hingewiesen worden, dass Mac Anwender beim Aufruf von VBoxManage den vollen Pfad zum VM-Image angeben müssen, ansonsten gibt es folgende Fehlermeldung:
$ VBoxManage modifyhd EM12cR4.vdi --compact
VBoxManage: error: Could not find file for the medium '/Volumes/Macintosh_HD/Users/oracle/EM12cR4.vdi' (VERR_FILE_NOT_FOUND)
VBoxManage: error: Details: code VBOX_E_FILE_ERROR (0x80bb0004), component Medium, interface IMedium, callee nsISupports
VBoxManage:
error: Context: "OpenMedium(Bstr(pszFilenameOrUuid).raw(), enmDevType,
enmAccessMode, fForceNewUuidOnOpen, pMedium.asOutParam())" at line 178
of file VBoxManageDisk.cpp
Richtig wäre
$ VBoxManage modifyhd /Volumes/Macintosh_SSD/Users/Shared/VirtualBox/EM12cR4/EM12cR4.vdi --compact
und schon klappt es auch mit dem Mac.