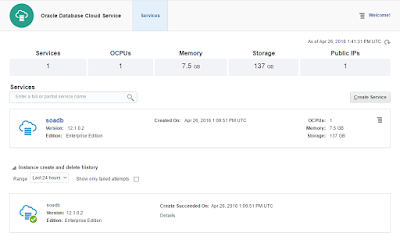Dieses Tutorial beschreibt, wie man einen Minecraft-Server in der Oracle Cloud betreiben kann.
Los geht es im eigenen Dashboard, hier wird der 'Oracle Compute Cloud Service' ausgewählt.
In der Liste der Instanzen wird per 'Create Instance' eine neue Instanz erzeugt.
Als Image wird das Oracle Linux 6.6 gewählt, der kleinste Shape mit 1 OCPU reicht völlig aus.
Auf der zweiten Seite können die Standardeinstellungen belassen werden.
Zusätzlicher Storage wird nicht benötigt, also weiter.
Wichtig ist aber der SSH Public Key. Sofern keiner zur Hand ist, beschreibt die
Oracle Cloud Dokumentation, wie man einen erzeugt. Der Inhalt der .pub-Datei wird hier eingefügt.
Hier noch eine Zusammenfassung, dann wird die Instanz via 'Create' erzeugt.
Jetzt kurz warten, bis die Instanz im Status 'Running' ist. Dann die Public IP Adresse kopieren.
Weiter geht es es in einem SSH-Client, unter Windows z.B. Putty. Für die Verbindung wird die oben kopierte Public-IP eingetragen.
Bei Connection/Data wird als Auto-login username 'opc' eingetragen.
Unter Connection/SSH/Auth wird dann unten der private key ausgewählt. Danach kann die Session mit 'Open' geöffnet werden.
Den Minecraft-Server bekommt man direkt beim Hersteller per
wget https://s3.amazonaws.com/Minecraft.Download/versions/1.9.2/minecraft_server.1.9.2.jar
Dieser wird dann gestartet per
java -jar minecraft_server.1.9.2.jar
Der Server terminiert aber wieder, weil zunächst die EULA akzeptiert werden muss.
In der Datei eula.txt muss hierzu der Inhalt auf eula=true geändert werden.
Da der Minecraft-Server eine interaktive Console hat, sollte er auch wieder ansprechbar sein, wenn die SSH-Verbindung zwischendurch geschlossen wurde. Dafür nutzen wir screen, welches praktischerweise schon installiert ist, via
screen -S minecraft
Jetzt kann der Minecraft-Server erneut gestartet werden. SSH-seiting sind wir damit fertig, Der virtuelle Bildschirm von Screen kann einfach geschlossen oder auch sauber via CRTL-A D beendet werden. Ein reconnect auf den Minecraft-Server bekommt man per
screen -d -r minecraft.
Weiter geht es denn wieder bei den Oracle Cloud Services. Der Minecraft Server läuft zwar, aber die Firewall blockiert noch die Zugriffe darauf und muß entsprechend konfiguriert werden.
Dazu geht es weiter unter 'Network'. Standardmässig ist hier nur der SSH-Port offen.
Unter 'Security Applications' lässt sich eine neue Anwendung erstellen über 'Create Security Application'
Der einzutragende Port für den Minecraft Server ist 25565.
Für die Anwendung muss jetzt eine entsprechene Regel hinterlegt werden. Das geht unter 'Security Rules' per 'Create Security Rule'.
Hier wird als 'Security Application' Minecraft und als Source Security List 'public internet' ausgewählt.
Die neue Regel wird dann zusammen mit der bestehenden angezeigt.
In Minecraft wird nun ein neuer Server mit der Public-IP Adresse der Instanz konfiguriert.
Der Oracle Cloud Server wird dann in der Minecraft Serverliste angezeigt (mit sehr gutem Ping ;-), die Partie kann gestartet werden.
Viel Spaß mit der Oracle Cloud und Minecraft!