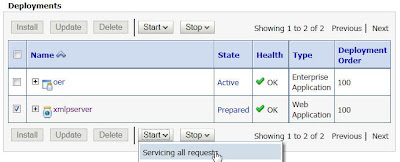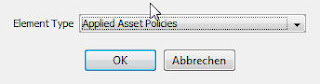Weitere Informationen und die erste Ausgabe finden sich auf OTN.
Freitag, 12. August 2011
Java Magazine jetzt als elektronische Publikation
Technologisch an der Front zu sein, und die Informationen dazu per Post auf bedruckten toten Bäumen zu bekommen - das passt einfach nicht zusammen. So dachte wohl auch Oracle, denn jetzt erscheint das Java Magazine als kostenlose digitale Publikation, wahlweise interaktiv im Web oder zum Download als PDF.
Weitere Informationen und die erste Ausgabe finden sich auf OTN.
Weitere Informationen und die erste Ausgabe finden sich auf OTN.
Montag, 8. August 2011
BI-Publisher für OER im WLS installieren
Der Oracle BI-Publisher 10.1.3.4.1 kommt standardmässig noch mit einem eigenen oc4j. Nutzt man bereits das Oracle Enterprise Repository (OER) 11.1.1.x, möchte man den BI-Publisher aber mit auf dem Weblogic-Server des OER betreiben, um nicht zwei unterschiedliche JEE-Container für ein Produkt betreiben zu müssen.
Der BI-Publisher kann wie folgt manuell im WLS installiert werden:
1. Download BI-Publisher
Der BI-Publisher 10.1.3.4.1 ist auf OTN. erhältlich. Das zip-File wird in ein beliebiges temporäres Verzeichnis entpackt, unter Linux/Unix wird auch gleich noch das tar-File entpackt.
2. BI-Publisher installieren


Der BI-Publisher kann wie folgt manuell im WLS installiert werden:
1. Download BI-Publisher
Der BI-Publisher 10.1.3.4.1 ist auf OTN. erhältlich. Das zip-File wird in ein beliebiges temporäres Verzeichnis entpackt, unter Linux/Unix wird auch gleich noch das tar-File entpackt.
2. BI-Publisher installieren
- Ein Verzeichnis xmlpserver wird erstellt im applications-Verzeichnis der OER-Domain, wie z.B.
/home/oracle/Oracle/Middleware/user_projects/applications/oer_domain/applications/xmlpserver - Aus dem entpackten zip-File im Temp-Verzeichnis wird der Inhalt der Datei
bipublisher.10.1.3.4.1/manual/generic/xmlpserver.war
entpackt (nicht die Datei kopiert!) in das neu erzeugte Verzeichnis xmlpserver - Im OER Homeverzeichnis befindet sich die Datei BIP-Oracle.zip unter
$OER_HOME/core/tools/solutions/reports
In diesem Archiv befindet sich der Ordner XMLP. Dieser wird in das gleiche Verzeichnis kopiert wie xmlpserver, also
/home/oracle/Oracle/Middleware/user_projects/applications/oer_domain/applications/XMLP - Die Datei xmlpserver/WEB-INF/xmlp-server-config.xml wird angepasst, so dass diese auf den Ordner XMP verweist, z.B.
<?xml version="1.0" encoding="UTF-8"?>
<xmlpConfig xmlns="http://xmlns.oracle.com/oxp/xmlp">
<resource>
<file path="/home/oracle/Oracle/Middleware/user_projects/applications/bpm_domain/applications/XMLP"/>
</resource>
</xmlpConfig> - Die Fonts aus dem temporären Verzeichnis unter manual/fonts müssen in das fonts-Verzeichnis der benutzten JRE kopiert werden, z.B. nach
/home/oracle/Oracle/Middleware/jdk160_24/jre/lib/fonts - Die xmlpserver-Anwendung wird über die WLS-Console deployed und gestartet.
- Auf der Deployments-Seite klickt man ggf. auf 'Lock & Edit' und dann rechts auf einen 'Install'-Button

- Hier wird zum Verzeichnis xmlpserver navigiert -> Next

- 'Install this deployment as an application' wird hier ausgewählt -> Next
- Auswahl 'I will make the deployment accessible from the following location' -> Finish
Ggf. 'Activate Changes', danach links wieder auf 'Deployments klicken.
- Die Anwendung wird gestartet durch Setzen des Hakens und Start/Servicing all requests. Danach mit 'Yes' bestätigen und der Status wechselt auf 'Active'.
- Getestet werden kann die Installation über die entsprechende URL, z.B.
http://oel5r5:7101/xmlpserver/servlet/report
Benutzername und Password sind beide 'Administrator'
- Im BI-Publisher Web-Frontend wird im Bereich Admin die JDBC-Connection ausgewählt
- Hier die Data Source 'OER' auswählen
- Diese Konfiguration muss jetzt noch dem OER bekannt gemacht werden. Hierzu werden im OER auf dem Admin-Reiter unter 'System Settings' die folgenden Parameter entsprechend gesetzt:
- Enable Reports = True
- Report Server URL = http://oel5r5:7101/xmlpserver/OER
- Report Server Endpoint URL = http://oel5r5:7101/xmlpserver/services/PublicReportService
- Report Server Username = oer
- Report Server Password = wie oben gesetzt
- Im Reports-Bereich des OER kann die Integration mit dem BI-Publisher überprüft werden. Tauchen hier im oberen Bereich rote Fehlermeldungen auf, ist bei den letzten Schritten etwas falsch gelaufen und diese sollten überprüft werden.
Sofern alles richtig gelaufen ist, können die Reports ausprobiert werden, wie hier z.B. der 'Policy Status Report'.
Freitag, 5. August 2011
Enterprise Repository: Arbeiten mit Policies
Mit Policies lässt sich das Modell im Repository weiter verfeinern. Policies können Assets angehängt werden und beschreiben weitere Aspekte dazu. Um Policies zu nutzen, muss diese Funktionalität zunächst im Repository aktividert werden.
Hierzu wird auf der Admin-Seite unter Sytem Settings der Parameter 'Enable Policies' auf True gesetzt. Im nächsten Schritt wird das Policy Management Solution Pack installiert. Dazu wird ebenfalls auf der Admin Seite unter 'Import Export' der Import / Export Client gestartet. Wichtig: der Browser muss Zugriff auf das Verzeichnis haben, in dem das OER installiert wurde.
/repository111/core/tools/solutions/11.1.1.5.0-Policy-Management-Solution-Pack.zip
Zum Beispiel gibt es für die die Application hier noch keine Assigned Policies. Diese lassen sich hinzufügen über den 'Add-Button' rechts neben 'Elements'.
Hier wähl man die 'Applied Asset Policies' und beendet mit 'OK', daraufhin wird noch ein Namen vergeben wie z.B. 'Applied Policies'. Die Asset Policies sind jetzt im Editor noch versteckt (Hidden). Um dies zu ändern, wechselt man vom 'Editor'- auf den 'Viewer'-Tab.
Dort wählt man unter 'Hidden Elements' die 'Applied Policies' und klickt rechts auf den Button 'Display In Group' und wählt dort z.B. 'Overview'.
Nach dem Speichern im Type-Manager stehen die Policies jetzt allen Assets vom Typ Application zur Verfügung. Hierzu wird ein Asset vom Typ Application im OER Web-Client gesucht und ausgewählt. Falls keines vorhanden ist, kann kurz eines angelegt werden. Eine Anleitung hierzu findet sich u.a. im BPM&SOA-Governance Workshop.
Hier ist jetzt ein neuer Button 'Apply Policies' aufgetaucht, der vor dem Setzen der entsprechenden System-Einstellung noch nicht vorhanden war. Hierüber lassen sich jetzt die gewünschten Policies zuweisen.
Hierzu wird auf der Admin-Seite unter Sytem Settings der Parameter 'Enable Policies' auf True gesetzt. Im nächsten Schritt wird das Policy Management Solution Pack installiert. Dazu wird ebenfalls auf der Admin Seite unter 'Import Export' der Import / Export Client gestartet. Wichtig: der Browser muss Zugriff auf das Verzeichnis haben, in dem das OER installiert wurde.
Das Pack befindet sich im OER Installationsverzeichnis unter
Sucht man unter Assets jetzt nach Type 'POL - Policy' bekommt man jetzt die Policies angezeigt.
Jetzt lassen sich eigene Policies anlegen. Hierzu wird auf der Seite 'Assets' via 'Edit / Manage Assets' der Asset Editor aufgerufen. Unter File / New lässt sich dort eine neue Policy wie jedes andere Asset auch anlegen.
Als Typ muss hier 'POL - Policy' ausgewählt werden. Nach dem Bestätigen mit 'OK' kann die Policy editiert werden. Auf dem Reiter 'Overview' lassen sich jetzt über den Button 'Add' neben 'Policy Assertions' die Anforderungen für diese Policy definieren.
Die Policy kann hier entsprechend beschrieben werden, beenden mit 'OK'. Danach müssen noch im Asset-Editor die Änderungen mit File / Save gespeichert werden.
Damit einem Asset-Type diese Policy auch zugewiesen werden kann, muss dieser Typ dafür zunächst konfiguriert werden. Dieses erfolgt wieder aus dem Asset-Editor, der Type Manager wird über Actions / Manage Type aufgerufen.
Zum Beispiel gibt es für die die Application hier noch keine Assigned Policies. Diese lassen sich hinzufügen über den 'Add-Button' rechts neben 'Elements'.
Hier wähl man die 'Applied Asset Policies' und beendet mit 'OK', daraufhin wird noch ein Namen vergeben wie z.B. 'Applied Policies'. Die Asset Policies sind jetzt im Editor noch versteckt (Hidden). Um dies zu ändern, wechselt man vom 'Editor'- auf den 'Viewer'-Tab.
Nach dem Speichern im Type-Manager stehen die Policies jetzt allen Assets vom Typ Application zur Verfügung. Hierzu wird ein Asset vom Typ Application im OER Web-Client gesucht und ausgewählt. Falls keines vorhanden ist, kann kurz eines angelegt werden. Eine Anleitung hierzu findet sich u.a. im BPM&SOA-Governance Workshop.
Hier ist jetzt ein neuer Button 'Apply Policies' aufgetaucht, der vor dem Setzen der entsprechenden System-Einstellung noch nicht vorhanden war. Hierüber lassen sich jetzt die gewünschten Policies zuweisen.
Über 'Search' kann man hier alle verfügbaren Policies anzeigen lassen, über die Pfeil-Buttons (>>) können die Policies zugewiesen werden. Abgeschlossen wird mit 'Save', es kommt noch ein Fenster mit einer Zusammenfassung welches mit 'Close' geschlossen wird.
Zurück auf der Hauptseite werden die zugewiesenen Policies jetzt beim Asset angezeigt, ein Symbol mit Ausrufezeichen weist auf die Policies hin.
Für die weitere Darstellung stellt man am besten auf die Tabbed-Ansicht um (dritter runder Button von links).
Im Tab 'Taxonomy' werden die zugewiesenen Policies Dargestellt. Ein Klick auf eine der Policies stellt die Details dazu dar.
Das Icon mit dem gelben Ausrufezeichen zeigt an, dass die Policies zwar zugewiesen, aber nicht überprüft wurden. Grundsätzlich kann dies natürlich auch über ein externes Tool geschehen, welches bestimmte Policies überprüft und entsprechend den Status setzt. Sie lassen sich aber auch manuell setzen, wozu wieder der Asset Editor genutzt wird.
Hier wird dann das entsprechende Asset und die gewünschte Policy ausgewählt. Über den Klick auf 'Details' lässt sich die Policy dann bearbeiten.
Hier wird die betreffende Assertion ausgewählt und mit 'Edit' bearbeitet. Im daraufhin auftauchenden Dialog kann dann das Ergebnis der Prüfung eingegeben werden. Wenn der Dialog mit OK verlassen wird, ist das Ergebnis noch nicht sichtbar, erst wenn im Asset Editor mit File/Save gespeichert wird, ist die Änderung aktiv.
Nach einen Neuladen in der Suchseite ist die Änderung dann auch dort sichtbar. Die Policy zur Barrierefreiheit wird als erfüllt angezeigt, die anderen Polices sind weiterhin auf gelb. Deshalb ist das Icon oben in der Trefferliste auch noch gelb.
Über die Einhaltung der Policies lassen sich jetzt z.B. auch Reports erstellen, ich werde in einem späteren Posting das Setup dafür beschreiben.
Dienstag, 2. August 2011
Oracle Enterprise Linux 5.5 in VirtualBox 4.1: root-Partition vergrössern
Will man die SOA-Suite in einer virtuellen Umgebung patchen, wie z.B. das VBox-Image aus dem BPM & SOA-Governance Training, kann man in das Problem laufen, dass einem der virtuelle Platz auf dem root-Volume ausgeht, da während das Patchens der Platz für die SOA-Suite doppelt benötigt wird. Um das Volume zu vergrössern sind die folgenden Schritte nötig:
Zunächst muss die Grösse für das Virtual Disk Image (vdi) erhöht werden.
Die Größe für das VDI lässt sich mit VBoxManage erhöhen via
Hierbei wird die Datei nicht wirklich vergrößert, sondern nur die maximale Größe neu gesetzt, wie ein Blick auf die Datei zeigt.
Das Betriebssystem in der VBox hat davon natürlich nichts mitbekommen. Als nächstes muss daher die zu ändernde VM hochgefahren werden. Dann kann man als root per fdisk die Partitionierung anzeigen lassen:
[root@oel5r5 ~]# fdisk -l
Disk /dev/sda: 41.9 GB, 41943040000 bytes
255 heads, 63 sectors/track, 5099 cylinders
Units = cylinders of 16065 * 512 = 8225280 bytes
Device Boot Start End Blocks Id System
/dev/sda1 * 1 13 104391 83 Linux
/dev/sda2 14 4000 32025577+ 8e Linux LVM
Disk /dev/dm-0: 29.6 GB, 29662117888 bytes
255 heads, 63 sectors/track, 3606 cylinders
Units = cylinders of 16065 * 512 = 8225280 bytes
Hier kann man sehen, dass die Platte /dev/sda über 5099 Zylinder verfügt, die Partition /dev/sda2 aber bereits 4000 endet. Per fdisk kann das Ende von /dev/sda2 auf 5099 erhöht werden. Wichtig ist, die Hierzu wird fdisk mit der zu partitionierenden Platte aufgerufen:
fdisk /dev/sda
Über das Kommando p (print the partition table) kann man sich die Partitionierung noch einmal ansehen. Dann muss die zweite Partition /dev/sda2 gelöscht werden mit dem Kommando d:
Command (m for help): d
Partition number (1-4): 2
Als nächstes muss die Partition wieder neu angelegt werden mit dem Kommando n und den Parametern p (primary partition) und 2 (zweite Partition):
Command (m for help): n
Command action
e extended
p primary partition (1-4)
p
Partition number (1-4): 2
First cylinder (14-5099, default 14):
Using default value 14
Last cylinder or +size or +sizeM or +sizeK (14-5099, default 5099):
Using default value 5099
Für die Werte für first und last cylinder sind die defaults richtig gesetzt und können so übernommen werden. Schaut man sich mit p die Partitionierung an, sieht man dass die Partition-Id noch nicht richtig gesetzt ist.
Command (m for help): p
Disk /dev/sda: 41.9 GB, 41943040000 bytes
255 heads, 63 sectors/track, 5099 cylinders
Units = cylinders of 16065 * 512 = 8225280 bytes
Device Boot Start End Blocks Id System
/dev/sda1 * 1 13 104391 83 Linux
/dev/sda2 14 5099 40853295 83 Linux
Diese kann mit dem Kommando t wieder auf den ursprünglichen Wert (hier: 8e) gesetzt werden
Command (m for help): t
Partition number (1-4): 2
Hex code (type L to list codes): 8e
Changed system type of partition 2 to 8e (Linux LVM)
Command (m for help): p
Disk /dev/sda: 41.9 GB, 41943040000 bytes
255 heads, 63 sectors/track, 5099 cylinders
Units = cylinders of 16065 * 512 = 8225280 bytes
Device Boot Start End Blocks Id System
/dev/sda1 * 1 13 104391 83 Linux
/dev/sda2 14 5099 40853295 8e Linux LVM
Ein Blick in die Partitionierungstabelle zeigt, dass jetzt alles korrekt ist. Um die Werte zu speichern wird fdisk mit dem Kommando w verlassen.
Command (m for help): w
The partition table has been altered!
Calling ioctl() to re-read partition table.
WARNING: Re-reading the partition table failed with error 16: Device or resource busy.
The kernel still uses the old table.
The new table will be used at the next reboot.
Syncing disks.
Wie von fdisk vorgeschlagen wird die VM jetzt rebootet. Danach muss dem Logical Volume Manager (lvm) die Grössenänderung des physical volumes mitgeteilt werden. Dies geht über
[root@oel5r5 ~]# pvresize /dev/sda2
/dev/cdrom: open failed: No medium found
Physical volume "/dev/sda2" changed
1 physical volume(s) resized / 0 physical volume(s) not resized
Die Fehlermeldung zu /dev/cdrom kann ignoriert werden, wichtig ist '1 physical volume(s) resized'. Der Rest kann dann auch über das grafische Frontend erledigt werden, bei Oracle Enterprise Linux über System/Administration/Logical Volume Management.

Betrachtet man dort die Physical View /dev/sda, Partition 2 sieht man rechts jetzt Unused Space. Um diesen zu nutzen, wählt man unter Logical View LogVol00 und klickt dort den Button 'Edit Properties'.
Hier reicht es einfach, den Schieber für die Größe ganz nach rechts zu ziehen oder alternativ den Button 'Use remaining' zu benutzen und mit OK den Dialog zu beenden. Kommt an dieser Stelle die Fehlermeldung "Logical volume is not mounted but is in use. Please close all applications using this device (eg iscsi)", dann fehlen dem OEL Patches. Hier muss einfach das System mit einem Update-Server verbunden werden und alles installiert werden was vorgeschlagen wird, stand heute funktioniert dann alles.
Danach kann der lvm geschlossen werden und der zusätzliche Speicherplatz steht dem OEL in der VM zur Verfügung.
An dieser Stelle vielen Dank an meinen Kollegen Dirk Wriedt für die Unterstützung.
Zunächst muss die Grösse für das Virtual Disk Image (vdi) erhöht werden.
e:\VBox\Machines\SOA-11114-Klein>dir
...
02.08.2011 16:11
02.08.2011 16:11 26.469.335.040 SOA-11114-Klein-disk1.vdi
02.08.2011 16:11 10.243 SOA-11114-Klein.vbox
2 File(s) 26.469.345.283 bytes
2 Dir(s) 20.660.883.456 bytes free
e:\VBox\Machines\SOA-11114-Klein>VBoxManage modifyhd SOA-11114-Klein-disk1.vdi -
-resize 40000
0%...10%...20%...30%...40%...50%...60%...70%...80%...90%...100%
-resize 40000
0%...10%...20%...30%...40%...50%...60%...70%...80%...90%...100%
Hierbei wird die Datei nicht wirklich vergrößert, sondern nur die maximale Größe neu gesetzt, wie ein Blick auf die Datei zeigt.
e:\VBox\Machines\SOA-11114-Klein>dir
Volume in drive E is DriveBay
Volume Serial Number is ACDD-ABAA
Directory of e:\VBox\Machines\SOA-11114-Klein
02.08.2011 16:11 .
Volume in drive E is DriveBay
Volume Serial Number is ACDD-ABAA
Directory of e:\VBox\Machines\SOA-11114-Klein
02.08.2011 16:11 .
02.08.2011 16:11 ..
02.08.2011 16:16 26.470.383.616 SOA-11114-Klein-disk1.vdi
02.08.2011 16:11 10.243 SOA-11114-Klein.vbox
2 File(s) 26.470.393.859 bytes
2 Dir(s) 20.659.834.880 bytes free
Das Betriebssystem in der VBox hat davon natürlich nichts mitbekommen. Als nächstes muss daher die zu ändernde VM hochgefahren werden. Dann kann man als root per fdisk die Partitionierung anzeigen lassen:
[root@oel5r5 ~]# fdisk -l
Disk /dev/sda: 41.9 GB, 41943040000 bytes
255 heads, 63 sectors/track, 5099 cylinders
Units = cylinders of 16065 * 512 = 8225280 bytes
Device Boot Start End Blocks Id System
/dev/sda1 * 1 13 104391 83 Linux
/dev/sda2 14 4000 32025577+ 8e Linux LVM
Disk /dev/dm-0: 29.6 GB, 29662117888 bytes
255 heads, 63 sectors/track, 3606 cylinders
Units = cylinders of 16065 * 512 = 8225280 bytes
Hier kann man sehen, dass die Platte /dev/sda über 5099 Zylinder verfügt, die Partition /dev/sda2 aber bereits 4000 endet. Per fdisk kann das Ende von /dev/sda2 auf 5099 erhöht werden. Wichtig ist, die Hierzu wird fdisk mit der zu partitionierenden Platte aufgerufen:
fdisk /dev/sda
Über das Kommando p (print the partition table) kann man sich die Partitionierung noch einmal ansehen. Dann muss die zweite Partition /dev/sda2 gelöscht werden mit dem Kommando d:
Command (m for help): d
Partition number (1-4): 2
Als nächstes muss die Partition wieder neu angelegt werden mit dem Kommando n und den Parametern p (primary partition) und 2 (zweite Partition):
Command (m for help): n
Command action
e extended
p primary partition (1-4)
p
Partition number (1-4): 2
First cylinder (14-5099, default 14):
Using default value 14
Last cylinder or +size or +sizeM or +sizeK (14-5099, default 5099):
Using default value 5099
Für die Werte für first und last cylinder sind die defaults richtig gesetzt und können so übernommen werden. Schaut man sich mit p die Partitionierung an, sieht man dass die Partition-Id noch nicht richtig gesetzt ist.
Command (m for help): p
Disk /dev/sda: 41.9 GB, 41943040000 bytes
255 heads, 63 sectors/track, 5099 cylinders
Units = cylinders of 16065 * 512 = 8225280 bytes
Device Boot Start End Blocks Id System
/dev/sda1 * 1 13 104391 83 Linux
/dev/sda2 14 5099 40853295 83 Linux
Diese kann mit dem Kommando t wieder auf den ursprünglichen Wert (hier: 8e) gesetzt werden
Command (m for help): t
Partition number (1-4): 2
Hex code (type L to list codes): 8e
Changed system type of partition 2 to 8e (Linux LVM)
Command (m for help): p
Disk /dev/sda: 41.9 GB, 41943040000 bytes
255 heads, 63 sectors/track, 5099 cylinders
Units = cylinders of 16065 * 512 = 8225280 bytes
Device Boot Start End Blocks Id System
/dev/sda1 * 1 13 104391 83 Linux
/dev/sda2 14 5099 40853295 8e Linux LVM
Ein Blick in die Partitionierungstabelle zeigt, dass jetzt alles korrekt ist. Um die Werte zu speichern wird fdisk mit dem Kommando w verlassen.
Command (m for help): w
The partition table has been altered!
Calling ioctl() to re-read partition table.
WARNING: Re-reading the partition table failed with error 16: Device or resource busy.
The kernel still uses the old table.
The new table will be used at the next reboot.
Syncing disks.
Wie von fdisk vorgeschlagen wird die VM jetzt rebootet. Danach muss dem Logical Volume Manager (lvm) die Grössenänderung des physical volumes mitgeteilt werden. Dies geht über
[root@oel5r5 ~]# pvresize /dev/sda2
/dev/cdrom: open failed: No medium found
Physical volume "/dev/sda2" changed
1 physical volume(s) resized / 0 physical volume(s) not resized
Die Fehlermeldung zu /dev/cdrom kann ignoriert werden, wichtig ist '1 physical volume(s) resized'. Der Rest kann dann auch über das grafische Frontend erledigt werden, bei Oracle Enterprise Linux über System/Administration/Logical Volume Management.

Betrachtet man dort die Physical View /dev/sda, Partition 2 sieht man rechts jetzt Unused Space. Um diesen zu nutzen, wählt man unter Logical View LogVol00 und klickt dort den Button 'Edit Properties'.
Hier reicht es einfach, den Schieber für die Größe ganz nach rechts zu ziehen oder alternativ den Button 'Use remaining' zu benutzen und mit OK den Dialog zu beenden. Kommt an dieser Stelle die Fehlermeldung "Logical volume is not mounted but is in use. Please close all applications using this device (eg iscsi)", dann fehlen dem OEL Patches. Hier muss einfach das System mit einem Update-Server verbunden werden und alles installiert werden was vorgeschlagen wird, stand heute funktioniert dann alles.
Danach kann der lvm geschlossen werden und der zusätzliche Speicherplatz steht dem OEL in der VM zur Verfügung.
An dieser Stelle vielen Dank an meinen Kollegen Dirk Wriedt für die Unterstützung.
Abonnieren
Kommentare (Atom)