Die Domain kann ansonsten mit standard-Einstellungen erstellt werden. Für dieses Beispiel wird eine neue Domain obtm_domain erzeugt, aber natürlich kann auch ein anderer Name verwandt werden.
Für OBTM muss ein eigener Managed Server eingerichtet werden in diesem Beispiel obtm_server_1. Danach kann der Domain Configuration Assistant geschlossen werden.
Von den benötigten Einstellungen sind bei einem WLS 10.3.6 ohne alle gesetzt bis auf die MEM_MAX_PERM_SIZE_64BIT=-XX:MaxPermSize=256m. Diese findet sich in der setDomainEnv.sh unter <MW_HOME>/user_projects/domains/domain_name/bin. Danach wird der Managed Server gestartet via <MW_HOME>/user_projects/domains/obtm_domain/bin/startManagedWebLogic.sh obtm_server_1
Als nächstes muß das eigentliche OBTM in den WebLogic Server deployed werden. Dies erfolgt aus der WebLogic-Console. Dazu muss vorher das Installationspacket von download.oracle.com heruntergeladen werden und auf dem Server ausgepackt werden, idealerweise im Home-Verzeichnis des oracle-Users. Für dieses Beispiel wird die Demo-Variante verwendet.
Installiert wird OBTM über Deployments und Install
Hier wird zum ausgepackten btmDemo.ear navigiert, dann 'Next'.
Weiter mit 'Install this deployment as an application' und 'Next'
Als deployment target den obtm_Server_1 auswählen und weiter mit 'Next'
Defaults belassen und weiter mit 'Finish'
Danach sollte sich die btmDemo unter Deployments in der WLS Console wiederfinden.
---> Installation testen
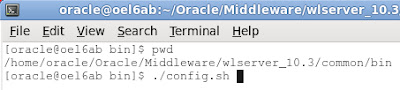





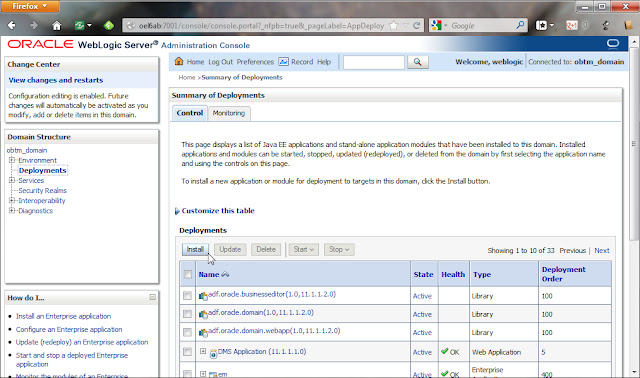

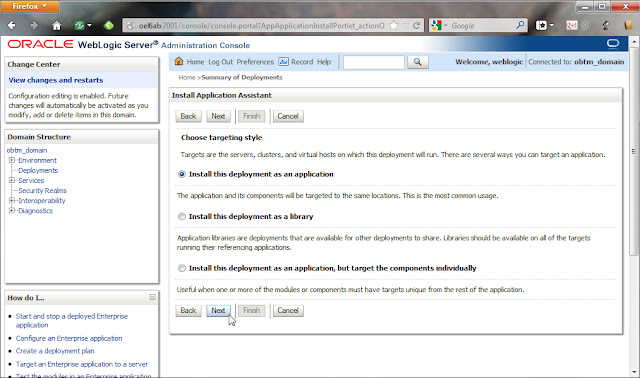

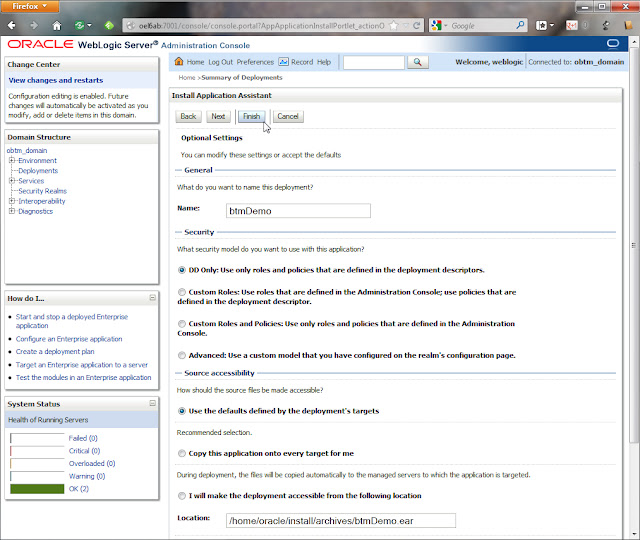

Keine Kommentare:
Kommentar veröffentlichen
Hinweis: Nur ein Mitglied dieses Blogs kann Kommentare posten.