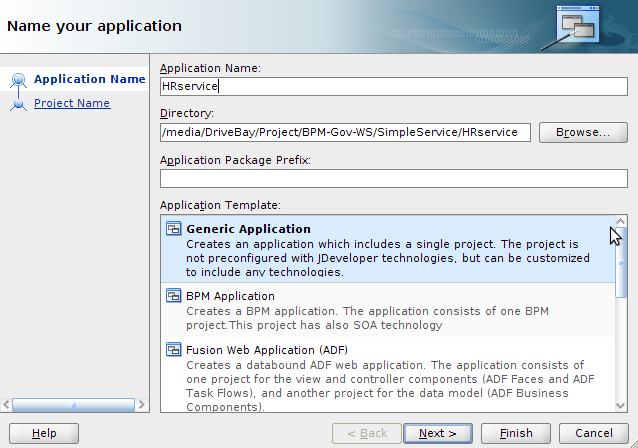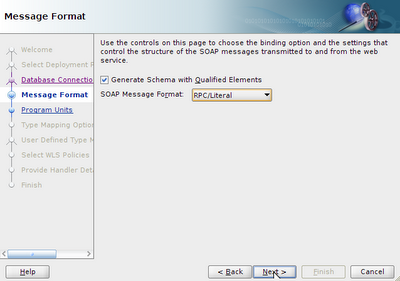Eine Kommunikation zwischen den beteiligten Parteien ist hier Grundvoraussetzung, diese kann auch nicht durch ein Werkzeug ersetzt werden. Das Oracle Enterprise Repository kann den Prozess aber unterstützen und dafür sorgen, dass die Ergebnisse nutzbar und nachvollziehbar sind.
Hierzu soll der Prozessentwickler die Möglichkeit bekommen, im Enterprise Repository eine Anfrage nach einem benötigten Service zu hinterlegen. Diese wird abgebildet über einen neuen Asset-Typen 'Request for Webservice', der im Asset Editor angelegt werden kann.
Den Type Manager erreicht man aus dem Asset Editor über den Menüpunkt 'Actions|Manage Types'. Hier werden alle aktuellen Asset-Typen aufgeführt
Über File|New lässt sich ein neuer Service anlegen. Dieser soll hier 'Request for Service' heißen und wird von dem normalen Service abgeleitet.
Zurück im Type Manager lässt sich der 'Request for Service' weiter anpassen. Da er z.B. niemals in der UDDI-Registry auftauchen wird, lässt sich der Punkt auf 'None' setzen. Über die Einstellmöglichkeiten zu Tabs und Elements lässt sich weiter konfigurieren, welche Attribute überhaupt im Asset Editor für den 'Request for Service' angezeigt werden sollen. Das OER lässt sich hier stark an die jeweiligen Bedürfnisse anpassen, aber für den Workshop soll erst einmal mit den Standardeinstellungen verfahren werden.
Die getätigten Einstellungen werden über den Menüpunkt File|Save dauerhaft gesichert.
Als nächstes wird ein Repository-Benutzer für den Prozessentwickler benötigt. Dieser kann im Repository Frontend unter 'Admin|Users|Create New' angelegt werden.
In diesem Dialog kann der User Peter Prozessbauer angelegt werden mit den Rollen businessAnalyst, projectAdministrator und projectArchitect. Die Rolle user ist standardmässig vorhanden. Mit 'Save' (runterscrollen) wird der Dialog beendet.
Analog dazu wird ein Projekt angelegt unter Projects|Create New.
Hier kann das HR-BPMN Projekt angelegt werden. Ein User muss als Project Leader eingetragen werden, den Dialog hierzu erreicht man über den Edit-Button rechts neben 'Users'.
Hier kann der neu angelegte User dem Projekt als Leiter zugewiesen werden. Über 'List All Users' bekommt man die Auflistung der User, hier kann der Anwender 'peter' ausgewählt und über den Doppelpfeil (>>) den 'Projekt Leaders' zugewiesen werden. Der Dialog wird ganz unten über 'OK' verlassen (ggf. scrollen), der Dialog für das Erstellen des Projekts wird ebenfalls unten über 'Save' geschlossen.
Jetzt kann Peter Prozessbauer seinen 'Request for Service' eintragen. Hierzu kann der Administrator ausgeloggt werden, oder alternativ ein zweiter Browser geöffnet werden.
Hier kann sich der neue Projektleiter anmelden.
Seinen Wunsch nach einem neuen Webservice kann er direkt auf der Startseite erfassen über den Link 'Submit an Asset'.
Damit ist der Request für den Webservice im Repository abgelegt. Überprüfen lässt sich dies auf der Seite 'Assets' über die Suche. Hier wird als 'Type' der 'Request for Service' eingetragen und der 'Registration Status' sollte auf 'All Assets' stehen. Über den 'Search'-Button wird die Suche ausgeführt und rechts der Request für den 'Webservice für Informationen zu Urlaubstagen angezeigt'.
---> Nächster Schritt: Überarbeiteten Service im Repository hinterlegen